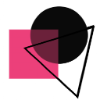🔥Group, layer, and align elements
Grouping and ungrouping elements
Grouping elements allow you to move, layer, align or lock them together.
Click and drag your cursor over the elements you want to group.
You can also hold the SHIFT key on your keyboard, and click on multiple elements to select them. On the toolbar above the editor, click Group. You can also use ⌘+G (Mac) or ctrl+G (Windows) on your keyboard.
To ungroup, click to select the group, and click Ungroup from the toolbar above the editor. You can use ⌘+U in mac or ctrl+U in windows to Ungroup objects.
Changing element layers or stacking orders
When added to your design, elements are in layers. Front layers show up on top of layers at the back.
Alignment moves the selected element to the position that you chose with respect to the design page.
Click to select the element you want to move. If you have an element behind some other element, you can set position from layers.
On the toolbar above the editor, click Position objects.
To change layers, click Forward to move it up, or Backward to move it down. Changing element layers.png
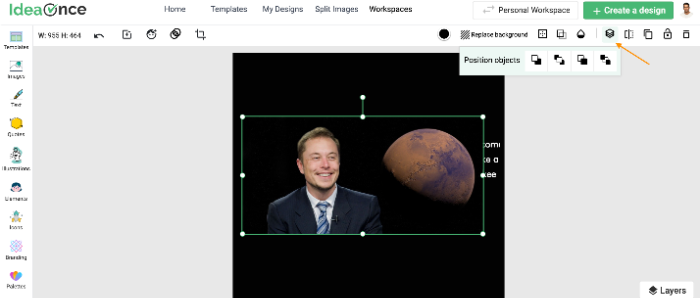
Position object has 4 controls:
Bring to forward
Bring to front
Send backward
Send to back
Is this article helpful?
Articles in this section:
- How to start with a Template In snapied?
- Add a workspace as your favorite
- How to invite your team and collaborate on designs - IdeaOnce?
- Can I split an image into row and column grids in IdeaOnce?
- Can I remove the background from your photo for free?
- What is IdeaOnce and how it different from other design platforms?
- 🔥Group, layer, and align elements
- Can I embed the IdeaOnce design editor into my website or portal?
- Does background remove has credits?
- What happens to the assets I upload on Ideaonce?
- Are the stock photos & graphics licensed for commercial use?
- Do you regularly add new templates, stock photos and icons?
- Does the editor support keyboard shortcuts?
- Are all the stock photos and icons free?
- Can a team use Ideaonce?
- Which browsers does IdeaOnce support?
- How can IdeaOnce help me?
- Do you have pages and layers?
- Which download options are available?
- Can I create a logo in Ideaonce?