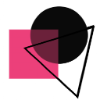Lock and unlock elements
Lock elements to avoid making unintentional changes to them while you edit other parts of your design:
Follow the steps to lock or unlock design object(s):
Step 1: Create or open an existing design.
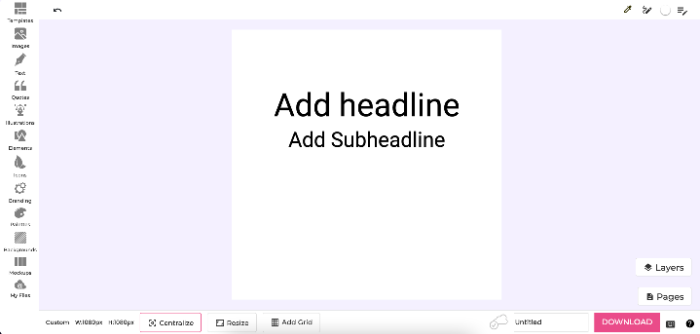
Step 2: To Lock: Click to select the element you want to lock. You can also hold Shift on your keyboard, and click on multiple elements to select them. Click the Lock icon on the toolbar above the editor. The element(s) will be locked then you can not move it.
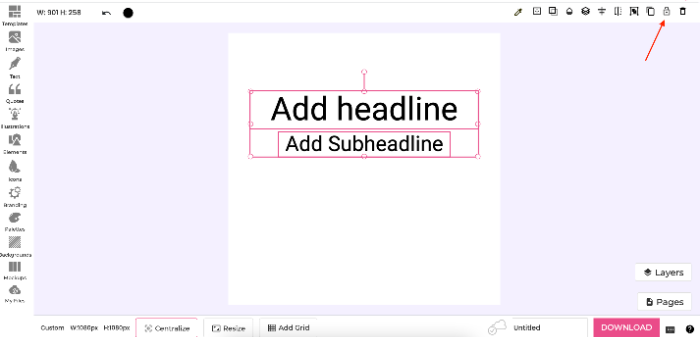
Step 3: To Unlock: Click to select the locked element you want to unlock. Click Unlock icon on the toolbar above the editor. The element(s) will be unlocked then you can not move it.
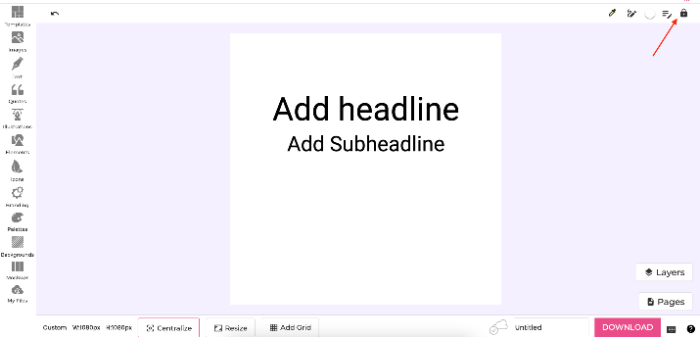
You can also use the keyboard shortcuts to lock or unlock object(s):
⌘ + 2 => Lock selected object(s)
⌘ + 3 => Unlock selected object(s)Let's create something cool today: https://www.ideaonce.com
Is this article helpful?
Articles in this section:
- Can I move or copy a design from one workspace to another workspace?
- Do you have design folders?
- Can I upload my custom fonts?
- How to add image into design in IdeaOnce?
- Do you have design palettes?
- Can I create my design presets?
- How to use color picker to pick any object's color?
- Create Your Own Inspirational Picture Quotes
- How to upload your own fonts?
- Can I mark a template, design, icon, image my favorite?
- How to text-transform i.e., lowercase, capitalize, uppercase etc.?
- Can I split an image into grids in IdeaOnce?
- Do you have 3d illustrations?
- How to add elements?
- How to use copy style and format?
- What are the different text controls available in IdeaOnce?
- How to add a text shadow?
- How to change text color?
- How to add and edit text to designs?
- How to change text font?
- My photo search returned no results. What can I do?
- Do you support foreign character sets?
- Lock and unlock elements
- Does Snapied editor supports emojis or emoticons?
- The Easy Way to Create Product Mockups in Snapied